Jonsbo T8のねじを変えてみました。
Jonsbo T8のサイドパネルを固定するネジを変えてみました。

ふひひ。
どうです?なかなかカッコイイでしょ。
(#^.^#)
ネジのサイズは6#-32っていうやつです。
ねじって全部ミリネジで統一できないんですかね?
訳わかんないし探すのも大変です。


正面から見ると、ちょっと違和感。
横に出っ張りすぎですね。

裏側はこんな感じ。

写ってはいけないものが映り込んだので、黒く塗りつぶしています。
時々出るんですよね、うちの部屋。
とりあえずかっこよくなりました。
変えて良かったです。
Jonsbo T8を買いました。
うひひひひ。 買いましたよ。
JonsboのT8!!
これは良いものだ!!!
(*‘ω‘ *)

アルミケースといえば、RAIJINTEKのMETISなんかを思い浮かべる方も多いと思いますが、あれは色がイマイチきれいじゃないんですよね。
赤はピンクみたいな半端な色ですし。
でもこれは違います!
はっきりした濃い赤で凄くカッコいい!!
それでいてコンパクトでオカモチ風のデザイン。
もう欲しくて欲しくて、ついに買ってしまいました。
(*⌒▽⌒*)
ちなみに今回はメルカリで購入なので箱はないです。
使用期間が極短いものを購入したので、かなりキレイです。
しかも梱包もしっかり丁寧にしていただき、最高の取引でした。
出品者様、ありがとうございます。
それでは外観からですが、上の写真どおり、フロントは電源ボタンとUSBコネクタが2つですね。
オーディオ端子はありません。
狭い内部にケーブルを這わせるのは大変なので、これで良いと思います。
リセットボタンもありませんが、必要ないですね。
電源を入れると電源ボタンの中心が光ります。
部屋の中や見苦しい私の顔が写り込むと困るので、サイドのガラスパネルははずしてあります。
両サイドがガラスパネルです。
上部はこんな感じ。

このケース最大の特徴が取っ手ですね。

また14cmファンが取り付けられていまして、配線はPWM非対応の3ピンです。
ファンの中心にLEDが仕込まれていまして、自動で色が変わります。
自分で色の変更は出来ません。
四隅にLEDを仕込む穴があったので、そこが単色で光ると思っていましたが、穴が開いているだけでLEDは付いていませんでした。
今回このファンは交換するので使いません。
側面から見るとこんな感じ。

裏配線のスペースはほぼ無いですね。
ファンのケーブルぐらいなら通せそうかな?
無理かな?

内側から見ると背面と前面はこんな感じ。

前面には3.5インチHDD一台か、2.5インチのSSDなどが二台取り付けられます。
ネジを外すと、ドライブを取り付ける板を取り外せます。

底面にはフィルターが付いていて、14CMファンサイズの穴が開いています。

フィルター上の爪を穴に入れて、反対側の爪で固定します。
簡単に着脱可能です。

ファンを固定するネジ穴は、底面にはありません。
出来れば高さをもう少し伸ばして、底面にもファンを取り付けるスペースを確保して欲しかった。
煙突構造で吸排気をしたいです。
足を取り外し背の高いインシュレーターに取り替え、薄いファンを外付けして煙突構造のエアフローにするのも良いかも。
もしくはグラボを使わず底面にファンを付ける手もありますね。
こうやって妄想している時が一番楽しい。
\(^o^)/

背面です。
SFX電源はブラケットに固定して取り付けます。

ブラケットを取り外せば通常サイズの電源を取り付けられますので、自由度が高いですね。
CPUクーラーはかなり限定されますが。
今回はPico PSUを使うので電源部のスペースが丸々空きます。
今回CPUクーラーは超天を使います。
天面とクーラーのファンは前回紹介したJupitorの14cm、12cmをそれぞれ使います。
光り方をあわせたかったので、このファンをチョイス。
ガラスパネルの色はちょっと濃いめ。

黒いねじで固定しますが、カッコ良くするため赤のハンドスクリューを注文中。
恐らく6#32って言うネジ。
ねじの長さは10mm必要みたいです。
なんとか長さ12mmの物が見つかりました。
問題はグラボですね。
本当に高すぎですよ。
(≧Д≦)
In Win JUPITER 14cm 3枚セット
安かった!!
In Win JUPITER 14cm3枚セットを買いました。
(*´∀`)

なんと1680円。
ネット通販最安値の半額ぐらいですね。
一個あたり560円。
しかも3個セットなので、ARGBコントローラーもついています。
見つけた時は値札のつけ間違えだと思いました。
レジに持っていくと、普通にこの値段でお会計。
ちなみにラスト一個でした。
早速見ていきましょう。
まずはパッケージ裏側。

スペック
風量はかなりありますね。

開封すると、わっしゃ〜。
ケーブルがすごいですね。

付属品はこんな感じ。
ネジとARGBコントローラーと四隅に貼るラバーシール。
ラバーシールは自分で貼るタイプ。
元々の値段が安いから仕方ないですね。

ARGBコントローラーはこんな感じ。
普通の5v 3ピンコネクタですね。
ARGBもPWM4ピンもデイジーチェーン接続出来るようになっています。

ファンは白いビニールに入っています。

ファンはこんな感じ。
あまり高級感はありません。
まぁ、安いですからね。
ファンの中心のデザインも、グレー地にメーカーロゴが書いてあるだけ。
非常にシンプル。

羽根は透明に近い感じ。

リブありですね。

四隅に自分で衝撃吸収のゴムを自分で貼ります。


回してみました。
風量は十分にあります。
14cmで高風量でARGBファンが欲しい方にお勧めです。
変な軸音も無いようです。
光った感じはなかなかキレイです。


パッケージの写真を見ると淡い感じに光っていますが、実際はもっとしっかり光っています。
GELIDのSTELLAほど濃く光りませんが、凄くキレイですよ。
光り方は気に入りました。
買ってよかったです。
\(^o^)/
ただしARGBコントローラーはホントに最低限です。
光るスピードも変えられないし、発光パターンも少ないです。
使い物になるのは、上記写真の光り方と単色発光だけです。
他に何パターンかありますが、キレイでもなんでもないです。
発光パターンにこだわる方は、別途コントローラーを用意するかマザーボードでコントロールしましょう。
コスパ最高です!!
docomoの5Gに契約変更しましたが、、、、、。
ドコモの5Gにしました。
今回はそのあたりを語っていきたいと思います。
タイトルがちょっとあれなんですが、結果もあれな感じです。
(ノД`)シクシク

元々xi契約がありまして、それを5Gへ契約変更しました。
手続きはドコモオンラインショップで行いました。
3月1日から5GのSIMのみ新規契約や、契約変更が可能(要SIM再発行)になっています。
ドコモショップで手続きを行うと手数料がかかりますが、オンラインショップなら無料で済みます。
送料もかかりませんし、良いですよ。
(*´∀`)
ただしsimのサイズ変更だけをする事は出来ません。
必ず上位の通信方式への契約変更が必要です。
開封するとこんな感じ。

これなら封筒でも良い気がします。
あ、ちなみにゆうパックで届きます。
中身はだいたい以下の通り。

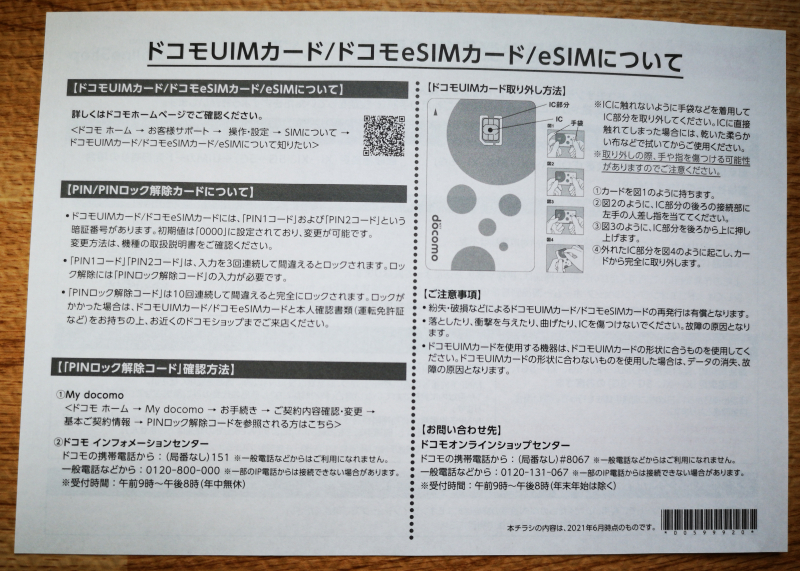
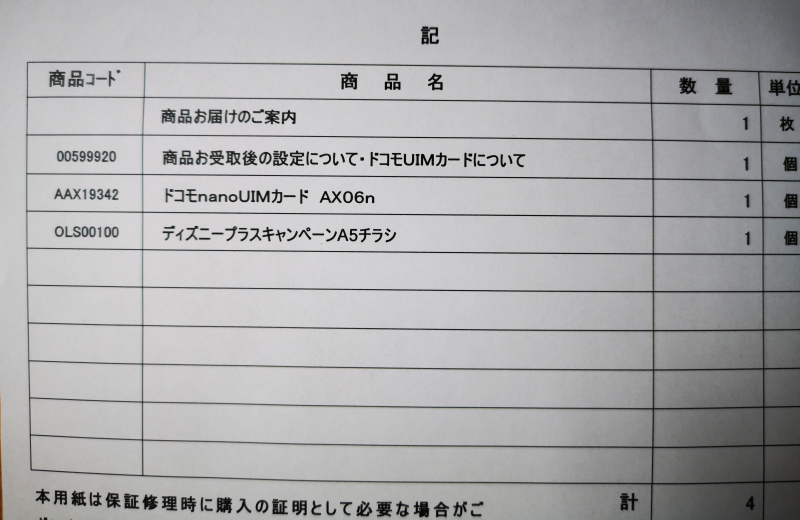
今回はIIJのSIMと同時に端末にセットします。
端末はASUSのzenfone 8 FLIPです。

向きはこの方向で入れます。
ちなみSIM2枚とmicro SDカードを同時にセット出来ます。
すべての端末がこうだと良いのに。
 SIMが届いたら開通手続きが必要です。
SIMが届いたら開通手続きが必要です。
方法は簡単です。
オンラインショップにログインし、メニューから購入履歴を開きます。

購入した履歴画面下の切り替え(開通)のお手続きへのボタンから開通をします。

または未開通のSIMを端末に入れて、1580に発信。
NW暗証番号を入力すると開通出来ます。
赤く塗りつぶした部分がNW暗証番号です。
何か入力すると♯の入力が必要なので、以下の画面のように入力する事になります。

開通が終わったら再起動をするのが無難です。
その後設定をします。
APN設定でドコモからSPモードに変更します。
これをしないと電話のみしかつながらず、ネット接続出来ませんでした。
docomoが選択されていても繋がりませんでした。

設定はこれでOKです。
あとは通信の設定で5Gを有効にします。
それでは早速5Gで接続です。
自宅は間違いなく5Gエリアです。
ヒャッハー!!
しかし5Gではほぼ繋がりません。
(´;ω;`)
一日に数回、しかも一瞬だけ5G接続になるだけです。
駅周辺とかなら繋がります。
自宅は5Gエリアの端っこギリギリというわけではなく、それなりにエリア内部に入っています。
腹立たしい事に、エリアの中心部に移動しても5Gではつながりません。
٩(๑`^´๑)۶
ドコモは駄目ですね。
エリアマップは全く役に立ちません。
しかし4Gでもかなり速く通信できています。
調子が良い時ではありますが、170Mbpsって凄くない?
欲を言えば上りがもっと速いとうれしいですね。
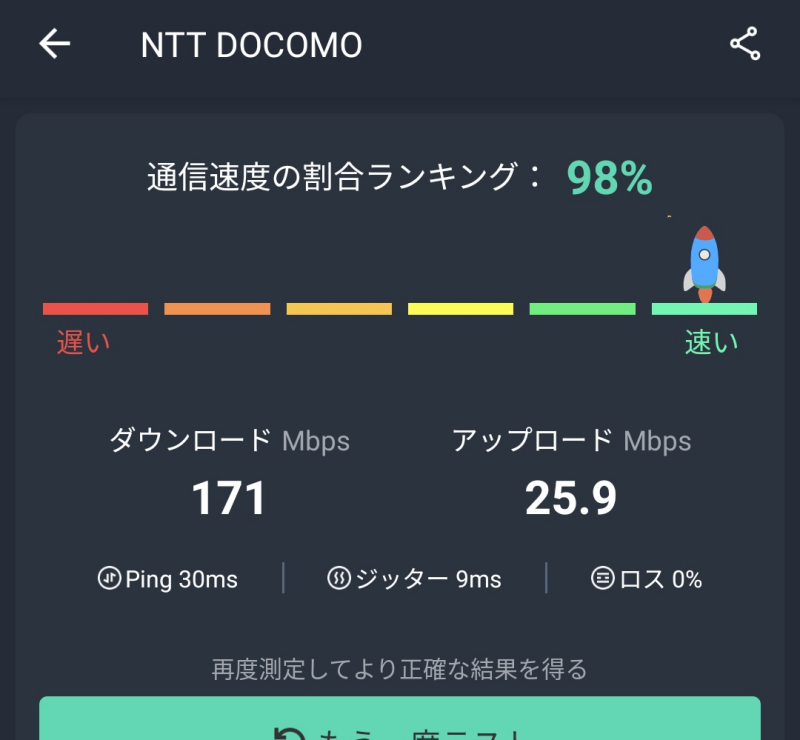
駅周辺での速度はこんな感じです。
山手線の田端駅周辺ではこんなにスピードが出ました。

500Mbps越えですよ。
凄くない?
自宅でもこれぐらい速かったら、home 5Gを契約して光回線を解約してもいいのになぁ。
(>_<)
まぁ、田端駅周辺でも遅いときは150Mbpsぐらいですけど。
さて、今回の結果をまとめると、
1. 5Gで繋がるとかなり速いが、私の自宅周辺では5Gエリア内にもかかわらず4G通信のみ。
2. 5Gギガホプレミアにしたので、データ使用量無制限。
3. 4Gのままでもなかなか速い。
IIJの5G回線(ドコモ回線)でも自宅では5G通信がほぼ不可能だったので、1については覚悟してました。
皆さんも自宅が5Gエリアだからといって、軽はずみに機種変更とかhome 5Gを買ったりしちゃダメですよ。
まぁ、最悪8日以内キャンセルという手段もありますけど、、、。
display port対応のKVMスイッチを買いました。
皆様こんばんは。
display port対応のKVMスイッチを購入しました。
以前購入したHDMI対応のKVMスイッチのdisplay port版です。

デザインも全く同じで、コネクタがdisplay portに変わっただけです。
あ、あと天板の文字の印刷が違ってますね。
Amazonでは在庫が無くなってしまったようで、仕方なく個人輸入しました。



付属品もまったく同じです。
写真が見たい方はHDMI版の記事を見てください。
ケーブルはアマゾンで購入しました。
前回と同じ過ちを避けるため、黒いケーブルを買いました。
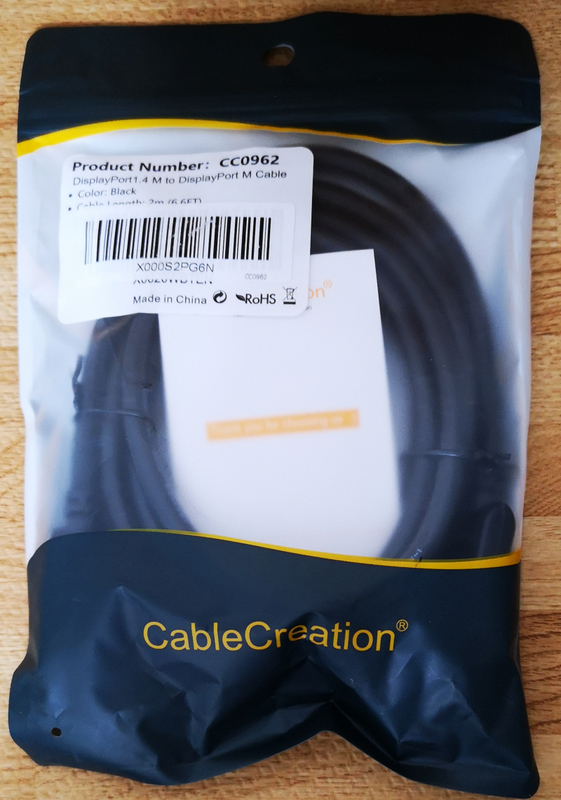


動作確認も問題ありませんでした。
ホッとしました。
動作確認に使ったモニターは2560×1440のモニターです。
HDMIコネクタすら付いていない、古いモニターです。
DVIからdisplay portに変換したりするとマトモに表示できなかったので、ちょっと心配していましたが問題ありませんでした。
(*´ω`*)
現在手持のモニターは上記の動作確認に使ったモニターと、PHILIPSのフルHDモニタです。
PHILIPSのモニターはHDMIとdisplay portがついています。
もう一つDisplay Portf版のKVMスイッチを購入すれば、モニタ2台でPCを12台接続出来ます。
まぁ、今PCは4台しか無いんですけどね。
(゚∀゚)
横スクロール機能搭載マウス、エレコム M-DWM01DBBK
マウス買いました

エレコムの横スクロール機能搭載マウス、M-DWM01DBBK。
なんですかねこの型番。
あ、いや、型番は良いんですが、別に何かカッコイイ愛称とかつけないんですかね?
(´・ω・`)
「俺、この間エレコムのM-DWM01EBBK買ったんだ」って友達に話しても、何それ?ですよね。
まぁ、友達いませんけど。
この間KVMスイッチを買ったわけですが、メインのマウスが切り替えに失敗すると言う悲しい結末。
恐らく相性という事で買い替えました。
お値段は約5000円。
買い測り的に、マウスにこのお値段はかなり高い部類に入ります。
切替が上手く出来なかったらどうしましょう?
((((;゚Д゚))))ガクガクブルブル
このマウスを買った理由ですが、ズバリ横スクロールを使いたかったからです。
たまに横スクロールさせる時に、スクロールバーを動かすのダルくないですか?
そんな時たまたま見つけてしまったんですよ。
このM-DWM01BBKを。
型番言うのシンドイわ〜。
(´;ω;`)
ちなみにロジテックからも横スクロール対応マウスが発売されています。
高級感も仕様も色々違います。
お値段もかなり違いますが、、、、、。
貧乏人の買い測りには到底手が出ません。
サイズも大きめです。
お金持ちで手が大きければ、間違いなくロジテックですね。
どうもM-DWM01BBKはS.M.Lの3サイズあるらしい。
と言うか型番の最初のMはMサイズって事らしい。
DWM01BBKはSMLの3サイズあると言うべきでしょうか?
とりあえず購入前に、アキバヨドバシにゴー!
流石アキバヨドバシ、見本がありました。
Lサイズだけですが有難いです。
触ってみると、ぴったりな大きさです。
しかし買い測りの経験上、こういう時は実際に机に乗せて使うと大き過ぎる事が多いです。
Mサイズを実際に触ってから買いたかったのですが、無いものは仕方ありません。
見本無しでMサイズを購入しました。
届きました。
え?アキバヨドバシの店頭で買ったんじゃないのかって?
・
・
・
・
し、仕方ないんです。
買い測りは貧乏なんです。
貧乏人に選択肢はないんです。
それにMサイズの見本は無かった。
と言う事は触らせてもらっていない。
うん、だからアマゾンで買っても問題ないね。
(´・ω・`)
まずパッケージ裏から見ていきましょう。

センサーにUltimate Blueっていうかなり良いモノが使われているみたいですね。
ガラスの上でも使えるとかなんとか。
私は普通の机で使うので、普通のセンサーで問題ないと思います。
オーバースペックと言う奴です。
( ・ิω・ิ)
開封すると

パッカリ。
右側にマウス、左に説明書き。
ちょっとだけ高級ですね。
いつもは安物のブリスターパッケージの物しか使いませんので新鮮です。

やはり特筆すべきは横スクロールですね。
今回はこれが無かったら買っていませんでした。
それ程重要でもないんですが、どうせならちょっと変わったのが欲しいなって思いました。
次にマクロ機能。
ボタンに様々な機能を割り当て記憶させる事ができます。
多分私は使わないと思いますが、追々レビューしようと思います。
本体と付属品




レシーバーは少々大きめ。
と言うか最小クラスの物に比べたら少し大きいと言ったところ。
大きめと言ってもたかが知れています。


ちゃんと技適マークがついていますね。
本体アップ

横スクロールが無ければ普通のマウスと大して変わりませんね。






dpi切り替えボタンと電源スイッチがあります。
dpiは4段階切替。
レシーバーは本体に収納出来ます。


電池蓋を取ると、電池取り外し用のベロがついています。
私の持っている古いエレコムのマウスはこれが付いておらず、電池を外すのに苦労します。
このベロはかなり重要ですね。
パッケージ、外観は以上。
さて夜も遅いので、今日のところは横スクロールだけ試してみましょう。
エレコムのサイトからドライバをダウンロードしてインストール。
インストールもすぐに終わり迷う事は全くありません。
とりあえず使うだけなら、dpiの設定をするぐらいです。
使い出しは最高に簡単ですね。
価格.comのレビューにドライバを起動してもマウスを認識しない的なレビューがありましたが、ドライバのver の問題か、PCが正常動作していなかったのでしょう。
現在の私の環境では全く問題ありませんでした。
とりあえずウインドウを開いて、横スクロールを試します。
おおっ!良い感じ。
エクセルとか、動画編集なんかで活躍しそうです。
低解像度のノートPCで、スクロールを多用する時にも有効かも。
素晴らしい!!
KVMスイッチでも切替バッチリ出来ました。!!
とりあえずPC3台にドライバを入れて切り替えしたところ、問題なく動作し横スクロールの動作確認ができました。
ヽ(=´▽`=)ノ
今日は良い夢を見る事が出来そうです。
(つ∀-)オヤスミー
KVM動作確認その2 動きました\(^o^)/
前回まともに動作しなかったKVMですが、無事動きました。
キタ━━━━(゚∀゚)━━━━!!
動かなかった原因は恐らくマウスとの相性です。
Σ(゚Д゚)
相性なんてあるのかよと思ったのですが、マウスを変えたら無事動きました。
動かなかったマウスはこれです。

mad catzのRAT3。
原因は不明ですがこのマウスだと切り替え後にポインタが全く動きません。
右クリックは効いています。
マウスを挿しなおすと普通に動きます。
どうしてでしょうね?
コイツは私の手にはでかすぎて、クリック出来ない事も多々あったので元々買い換えようと思っていました。
良いきっかけになりました。
(*_*;
ちなみに違うマウスに変えたら、これまた「ぴんぴろりんっ」とUSBを抜いた時の音が何度もなったりと不具合発生。
これは単にUSBのコネクタが緩いだけでした。
再度違うマウスに変えたら普通に動きましたよ。
いや〜、良かった、良かった。
(*´∀`*)
そのうちdisplay port用のも買ってみますね。
KVM動作確認その1
アマゾンで注文したHDMIケーブルが届いたので、この間購入したKVMの動作確認をしていきます。

ちなみに購入したHDMIケーブルはこんな感じ。



なかなかカッコイイ。
(#^.^#)
接続方法
側面のHDMIコネクタからモニターに接続。
背面のHDMIコネクタからはそれぞれのPCのHDMI出力に接続。
背面のUSB type BコネクタからはそれぞれのPCのUSBコネクタに接続。
あとは電源とリモコンを接続して配線は完成です。
今回電源はPCのUSBから取ります。
接続を解説するとこんな感じ。
実際に配線する所の画像を上げていきます。。
①HDMIケーブル

5本すべて接続すると壮観ですね。
赤いケーブルがかっこいいです。
②USBケーブル

各PCにUSBデバイスを接続するケーブルを接続するとこんなかんじなのですが、、、、、。
ケーブルの色が違うとなんだかダサイですね。
( ;∀;)
今回購入したHDMIケーブルは、単体で見ると赤くて質感も良くて凄くカッコイイ!!のですがこれは残念です。
(ノД`)シクシク
黒いケーブルを買えば良かったと激しく後悔。
ブログに画像を上げることを考えれば、ケーブルの判別がつきやすくて良いかも、と無理矢理自分を慰めつつ話を進めましょう。
③電源ケーブル

CONTROLと書いてある下の配線が電源ケーブルです。
今回は24時間稼働しているPCのUSB端子から電源を取ります。
ちなみにFXの自動売買用PCです。
④リモコンケーブル

さっきの電源ケーブルの上がリモコンの配線ですね。
上の写真では、側面のUSBコネクタに、USBメモリも挿しています。
⑤キーボード・マウス・USBメモリ

今回キーボード、マウスの他にUSBメモリを2つさしてみました。
前面の黒と白のケーブルが、キーボートとマウスです。
写真が暗くて見え辛いのですが、白いUSBk隣に小型のUSBメモリが刺さってます。
側面のHDMIケーブルの上に刺さっているのもUSBメモリです。
配線は以上です。
動作確認
それでは動作確認です。
2台のPCでテスト。
USBメモリはとりあえず外しておきます。
まずは1台目、FX自動売買用の24時間稼働中のPC。
普通に画面が映りました。
問題はここから。
まずはキーボード動作確認!!
動作OK!
次にマウスの動作確認!!
動作OK!
まぁ、これは当たり前で、ここからが本番。
では切り替え!!
ポチッとな。
切り替わった!!
でも画面が映るまで少し時間がかかります。
会社の切替器の方がずっと早いです。
モニタとの相性なのか、切替器の性能なのかは分かりません。
そもそもこのモニタ、画面が消えた後に再度映るまでの時間が長めです。
(;'∀')
ま、まぁ良いでしょう。
我慢できる範囲です。
何より安いですし。
(ー_ー;)
次に動作確認。
キーボード動作確認!!
動作OK!
次にマウス動作確認!!
動作おっけ、おっ、、、!?
動作しない!?
Σ(゚Д゚)
ギャー!!
orz
ポインタがピクリとも動きません。
Σ( ̄ロ ̄lll)ガーン
マウスの挿し直しをすると普通に動く。
再度切り替えしマウスは、、、、う、動か、、ない!?
ウギャー!!
_| ̄|○ il||li
マウスを挿し直すと動きます。
なんじゃ、こりゃ!?
ハズレか?ハズレなのか!?
はりきってHDMIケーブルを5本も買ってしまいましたよ?
どうすんの、このケーブル!?
はぁ、、、( ´Д`)=3
夜も遅いので、今日は枕を涙で濡らしながら寝る事にします。
(ノД`)シクシク
続きます。
KVM買いました
今回はKVMを買ってみました。
キーボードとマウスを複数のPCで切り替えて使えるようにする装置ですね。
PCが増えてしまいキーボードやマウスの取り回しが大変です。
(ノД`)シクシク
そのため購入に至りました。

以前は結構なお値段だったと思いますが、中国製の安物が出回っているので安く済みました。
今回AliExpressで購入しましたが、アマゾンでも恐らく同じ物が買えます。
PC4台でキーボードとマウス、その他のUSBデバイス2個を切り替えられる製品ですね。
今回購入したのは画面出力がHDMI対応の物です。
display port対応の物も売っています。
通常display port対応の物はバカ高いのですが、そちらも特別高価ではないです。
いずれdisplay port対応の物も買おうと思っています。
凄く安かったのですが、マトモに動いてくれるのでしょうか?
安すぎて怖いです。
(´;ω;`)
まずは開封の写真から。

茶箱で届きました。
開封するとこんな感じ。
これでもかと言うぐらい大量にケーブルが入っています。
本体を取り出すと下には手元でPCの切り替えができるスイッチが入っていました。

ケーブルを取り出すと説明書が入っていました。
英語と中国語で書かれています。
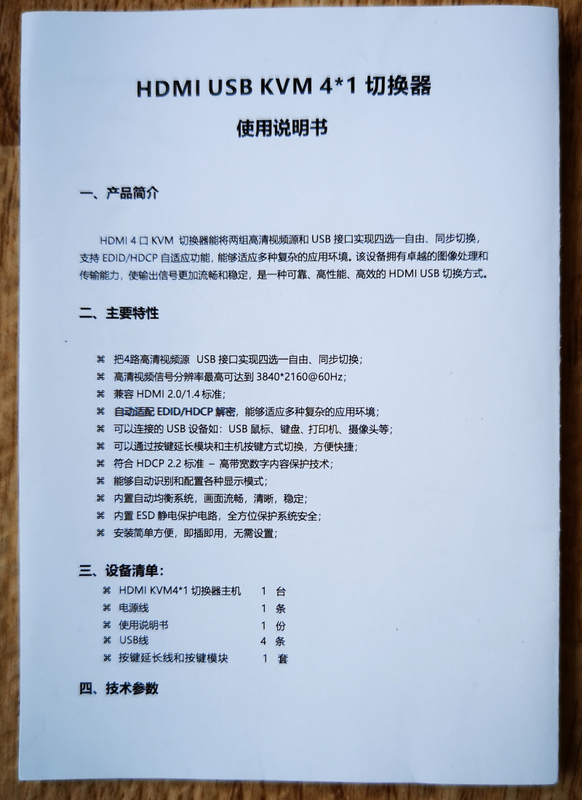
本体はこんな感じ。

筐体は金属製で安っぽさはないです。
正面左からUSBポートが三つ。
ここにキーボードとマウスを繋ぎます。
それ以外にもUSBデバイスが接続出来ます。
隣にPC切り替えボタンが4個。
その隣に電源LEDとリンクLED。
リンクLEDって何でしょうね?

背面はUSBのtype Bコネクタが4つ。
ここから付属のケーブルで各PCに接続します。
その下にはHDMIコネクタ。
各PCのHDMI出力から接続します。
またmicro USBコネクタがありますが、付属のリモコンをここにつなぎます。
その下は電源コネクタですね。
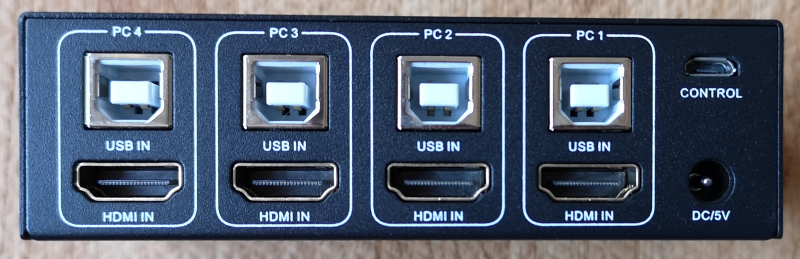
側面にはUSBポートとHDMIコネクタがあります。
このHDMIコネクタからモニタに接続します。
このUSBコネクタにも、何か適当なUSBデバイスを接続出来ます。

次はケーブルを見ていきます。

USB type Aと反対側がtype Bのコネクタの物が4本。
下の写真の物ですね。

次に電源ケーブル。

USBから給電して本体の電源コネクタに差し込みます。
PC本体から給電するか、使い古しのスマホの充電器を再利用すれば良いと思います。
離れた所からPCを切り替えるスイッチの接続ケーブル。

type Aとmicro USBコネクタのケーブルです。
最後に切り替えスイッチ。


上に4台分の切り替えボタン。
背面にUSB type Aコネクタがあります。
外装の材質は金属では無くゴムっぽい素材です。
この切り替えスイッチか本体のボタンで、PCを選択します。
流石にHDMIケーブルは付属していませんでした。
と言う事でケーブルはアマゾンで注文しました。
見た目を考えて5本一気に注文しました。
カッコイイ赤色のケーブル。
注文してから思ったのですが、黒いケーブルの方が良かったかも。
(´・ω・`)
ケーブルが届いたら動作確認等をしていきます。
COOLMOON ARGB対応メモリーヒートシンク
皆様こんにちは。
またまたARGB対応のメモリーヒートシンクを手に入れたので、紹介していきます。

海外から取り寄せたCOOL MOONのヒートシンクです。
アマゾンでも同じ物(恐らく)が売っています。
箱がベコベコの状態で届きました。
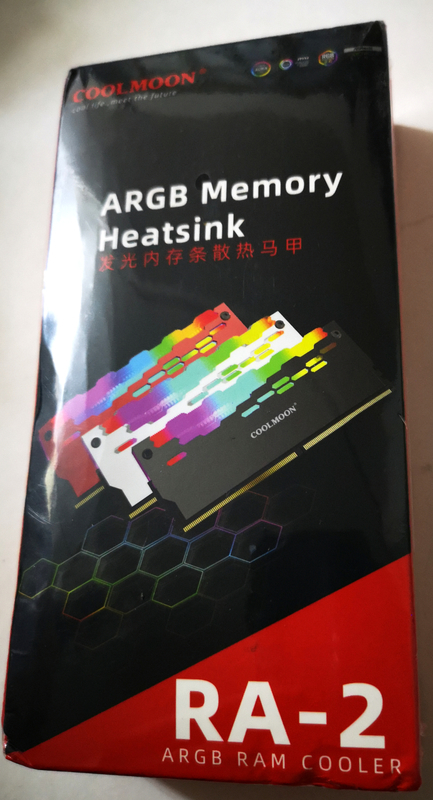
一どんな扱いをしているんですかね。
人格を疑います。
(ー_ー;)
箱の中にヒートシンクが一枚分入ってます。
今回は2個買いました。
ヒートシンクの実物を見た印象ですが、凄く安っぽいです。
特に発光部がヤバイぐらい安物感が漂ってます。
これが光った状態ではどのような印象か気になります。
質感は以前購入した、JONSBO製のヒートシンクの方がずっとずっと良いです。
まぁ、買った物は仕方ないので順番に見ていきましょう。
箱の裏側

中身

ヒートシンクの安物感はこの写真の方が伝わるかも?
材質のせいでしょうが、何とも残念な感じ。
(´;ω;`)
取扱説明書


熱伝導シートとスポンジのシート

予備のネジとレンチ、スペーサー

付属品は以上です。
取り付け方は単純明快。
メモリをヒートシンクの板で挟むだけです。
ただしメモリの構造によって取り付け方が多少変わります。
①両面実装のメモリの場合
メモリの両面に熱伝導シートを貼り付けで、ヒートシンクで挟みます。
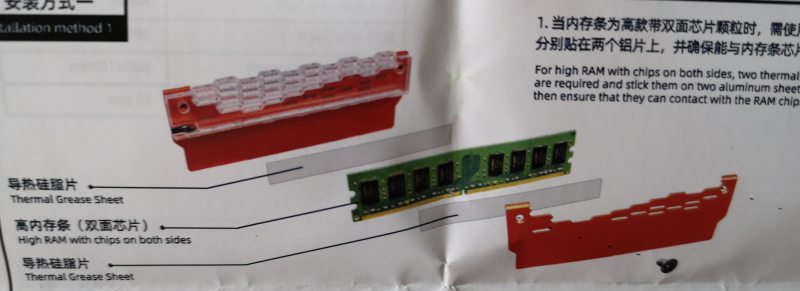
②片面実装のメモリの場合
熱伝導シートはチップ側に、反対側はスポンジのシートを使い挟み込みます。

③背が低いメモリの場合
付属のスペーサーを使い取り付けるようです。

それではメモリに取り付けていきます。
今回はDDR4の片面実装のモジュールですね。

なので熱伝導シートと薄いスポンジのようなシートを使います。
ヒートシンク両脇のネジを外すとパッカリ2つに別れます。

発光部はネジ穴の所に引っ掛けてあるだけなのですぐに取り外せます。

最初にヒートシンクにスポンジシートを貼り付けます。

メモリを載せて

熱伝導シートを貼り付けます。

ヒートシンクでメモリを挟み込み、ネジで締めて完成。
これだけでARGB対応メモリに早変わり。


高さは56mmぐらい。
ちなみにヒートシンクから出ている配線は5V、3ピンのコネクタオスメス。
デイジーチェーン接続が出来ます。

COOL MOONの独自規格?の4ピンコネクタ。

ほとんど見えませんね。
すみません。
(´・ω・`)
とりあえず光らせます。
いつものJONSBO製のARGBコントローラーに接続します。
スイッチぅうぉぉぉん!!!
ピカー!!
(*_*)
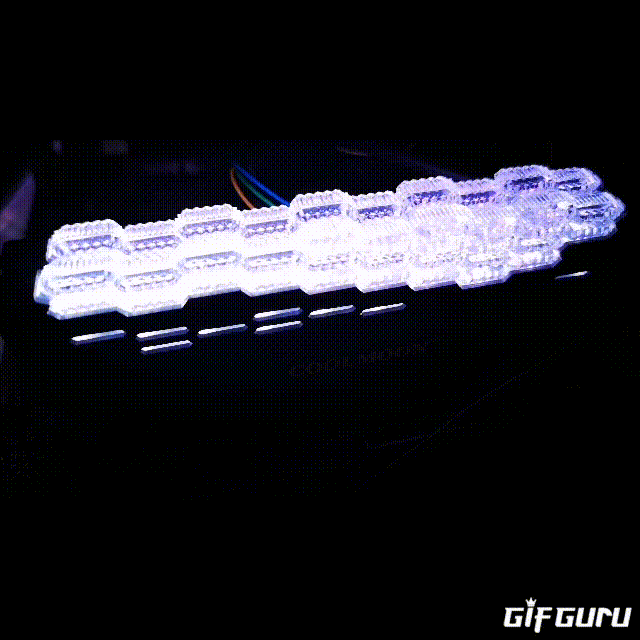


うぉっ!これは眩しい!!
凄く明るいです。
しかし安物感は拭えません。
(ノД`)シクシク
すごく明るいので、サイドパネルが色付きのアクリルやガラスだと意外に良い感じになるかも知れません。
まとめ
とにかく見た目が安っぽいです。
ケースに入れるとまた印象が違うかもしれませが、オススメはしません。
かなり明るいので、とにかく派手に光らせたい方は検討しても良いかも。
また本製品に限った事ではありませんが、メモリの背が高くなるのでクーラーとの干渉はご注意ください。