450W対応 Pico PSU
Pico PSU買いました。
ちなみに同じ物をすでに持っています。
今回2個目です。

あれ、ちょっとヒートシンクが曲がってますね。
( ;∀;)
中華クォリティ!
Pico PSUと言えば通常は小容量な物が多いのですが、今回のPico PSUは450Wと大容量です。
そこそこの性能で小型なPCを作る時に大変重宝します。
例えばMini-itxのケースなどで、電源ユニットがCPUの上に配置されるようなケースがありますが、この電源を使えばそんなケースでも少し大きめなCPUクーラーを使う事もできますし、エアフローも改善しますね。
さて、ちょっと詳しい方なら「そんな大容量なACアダプタ無いでしょ」とか、「安定化電源必須じゃん」とか思う事でしょう。
でも大丈夫。
(*'▽')

じゃん!!
ACアダプタを接続する場所が二つあります。
ちなみに外径5.5mm内径2.5mmです。
225WのACアダプタ2個で、最大450Wというわけですね。
今回は240WのACアダプタを買ったので、最大480W。
このACアダプタは余裕がありますね。
さて、外観を見ていきましょう。
まずはさっきの写真の裏側。

次にケーブルの付け根。


次に各電源コネクタ。
SATAコネクタ二2個

次にCPU補助電源コネクタ。

ちゃんと4+4ピンの8ピン対応です。
そして最後にGPU用電源コネクタ。

6+2ピンの8ピン対応です。
これだけ充実していれば十分でしょう。
ちなみに前回の7870KのPCで使っていた電源はこの電源です。
7870KにGPU電源コネクタは不要ですし、450Wも使わないのでACアダプタは一つのみ接続して使っていました。
なおFF14ベンチ中の消費電力は100W前後でした。
仮組で使う時にも電源ユニットが不要なので、これならかさばらなくて良いですね。
良い事づくめのようですが大容量ACアダプタ二個はちょっと邪魔ですね。
PC内部はすっきりしますが、外側は、、、、、。
あとこのPSUはACアダプタをつなぐケーブルが少し短いです。
SATAやGPU電源コネクタの長さは十分ですが、ACアダプタの接続ケーブルはケース外まで引っ張り出さないといけないので、電源を刺す場所やケースの構造によっては長さが足りないです。
もう少し長く作ってもらえれば最高でしたね。
ちなみにACアダプタをつなぐケーブルは、付け根から先端までで約32~33cmぐらいです。
組立後の写真を追加してみます。
ケースに組み込んでみました。

Mini-itxのマザーボードなので、24ピンコネクタがMBの上側にあります。
ここからACアダプタに接続するケーブルを延ばすと、、、、、。

水冷チューブ引き出し用の穴があるケースなので、なんとか外側まで届きました。

あまり余裕は有りません。
今回はATX24ピンコネクタが、マザーボードの上に配置されていたのと、水冷チューブの引き出し穴があったので問題無く届きました。
次回はACアダプタを紹介しようと思います。
すごく、、、、大きい、、、です、、、、。
(*´ω`*)
7870Kベンチマーク・その2
こんばんは。
再び7870Kのベンチマークを軽くやっていきます。
前回FF14ベンチを回したところ、色がおかしくて途中でやめてしまいました。
また原神も起動出来ずにそのまま諦めてしまいました。
kaihakari.hatenablog.com
しかしドライバを古いverに入れ替えたところ、あっさり問題が解決。
原神もあっさりプレイ出来ました。
FF15ベンチマークも試そうかと思いましたが、FF14でかなり厳しかったので試していません。
今回はFF14ベンチマーク結果と、原神のテスト結果をお知らせします。
FF14ベンチマーク
すべてフルHDです。
・最高

・高
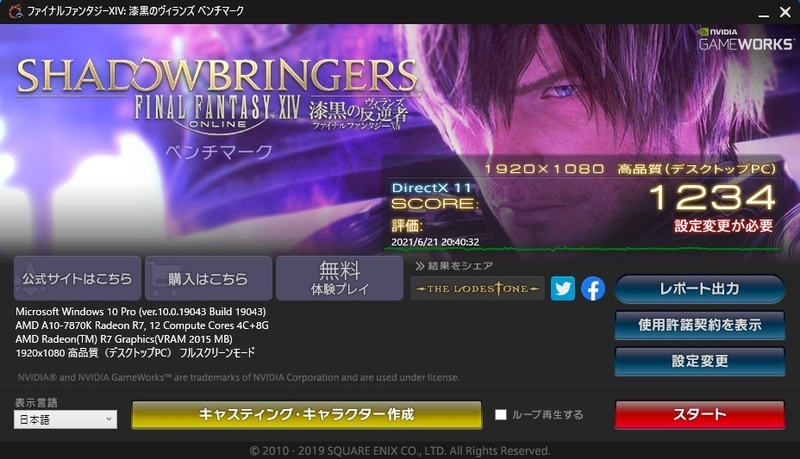
・標準
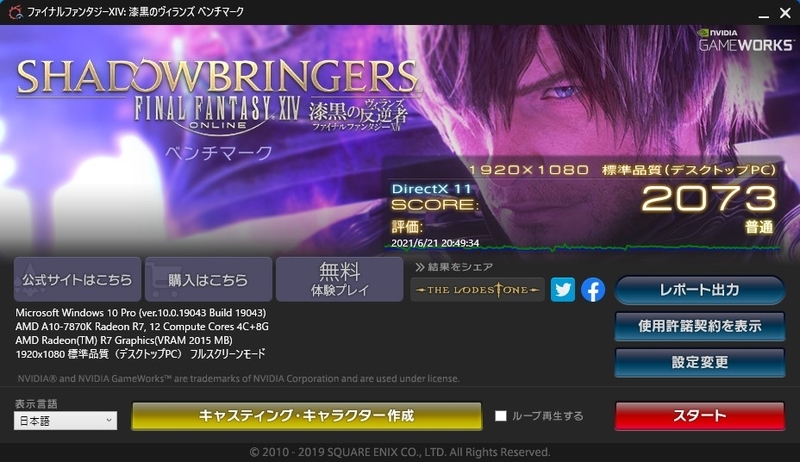
標準品質でやっと普通判定です。
色の問題は解決しましたが、性能的にやはり厳しいですね。
かなり軽めのゲームでないと苦しいです。
原神
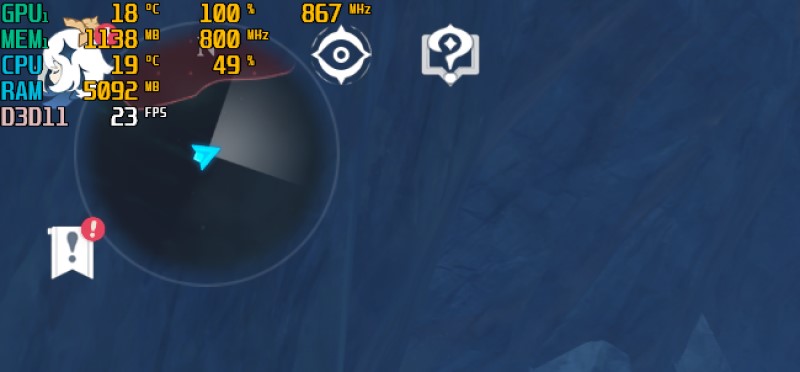
フレームレートを計ってみました。
30fpsも出ません。
( ;∀;)
A10N-8800Eの方がよほど高性能ですね。
しかも消費電力はA10N-8800Eの方が優秀です。
7870K ベンチマーク
7870K搭載PCのベンチマークを行っていきます。
今更ではありますがネット・OFFICE系アプリ・動画視聴(4Kなどは除く)用途には十分な性能を持っているので、中古などで安く手に入れる機会があれば参考になるかも知れません。
今回ベンチマークを取るPCはこんな感じ。
CPU
A10-7870K
MB
FM2A88X-ITX+
メモリ
DDR3 1600 4GB×2
SSD
SPECTRIX S40G 512GB
最初にSSDのベンチマークです。
以前も記事にしたADATAのM.2 SSDです。
kaihakari.hatenablog.com
kaihakari.hatenablog.com
使ったマザーボードはASRocKのFM2A88X-ITX+です。
kaihakari.hatenablog.com
このMBは変換基板を使い、M.2 SSDから起動が可能です。
ASRockさんはサポートが手厚いですね。
(*'ω'*)
ブートローダーを使う方法も有りますが手間がかかりますので、標準で対応してくれるとありがたいです。
しかもM.2 SSDからの起動に対応した古いMB、ASRockさんは結構あるんですよね。
中古でそこそこのPCを組む時は助かりますよね。
結果は普通にスピードが出ていますね。
問題なしです。
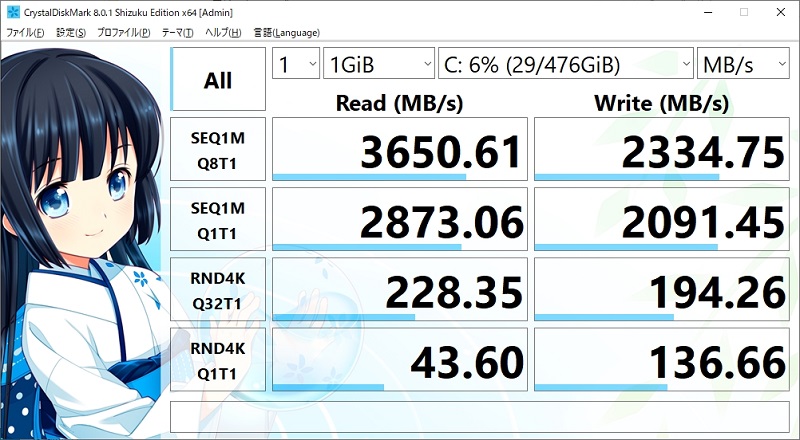
次にCineBench R15とR23です。
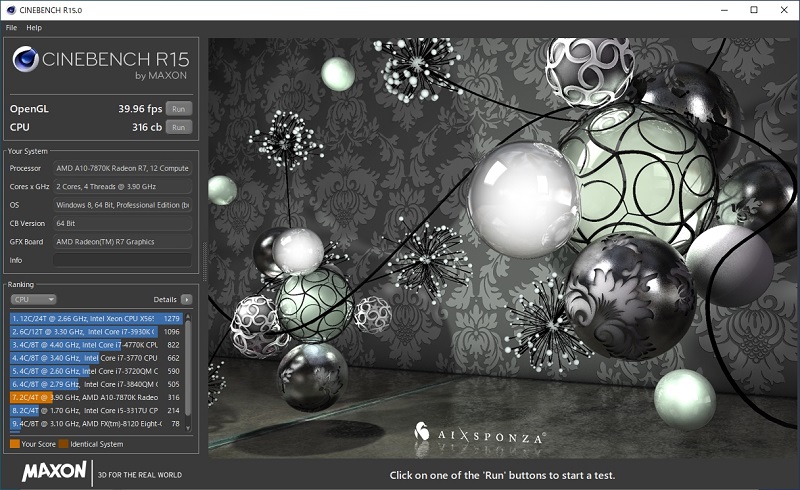
OPEN GL 39.96fps
マルチ
316cb
シングル
90cb
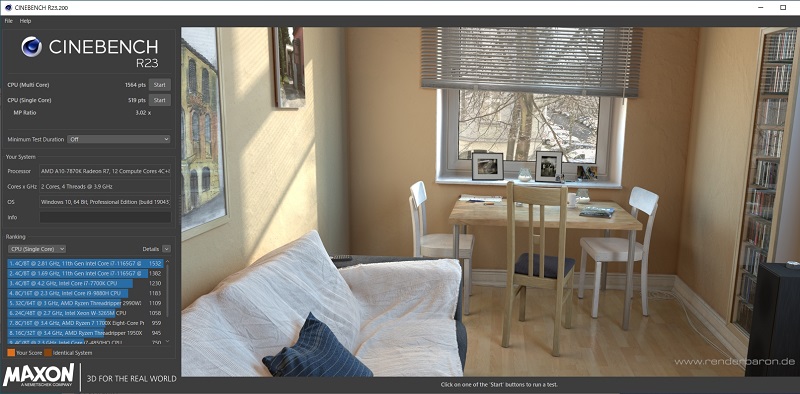
マルチ
1564cb
シングル
519cb
次にドラクエベンチ

次にFFベンチの14と15、、、、、。
と思ったのですが、14が正常に動作しませんでした。
もう色がおかしくて途中でやめちゃいました。
FF15は試してもいません。
次に原神のプレイを試そうと思いましたが、、、、、。
起動すらしませんでした。
注意文の表示、ログインするためIDなどを入力する所でフリーズ、またはアプリが落ちてしまいます。
BIOSTAR A10N-8800Eは起動したのに、、、。
ゲームは厳しいですね。
消費電力について
OCCTで負荷をかけて、ワットチェッカーで計測しました。
アイドル時は34w前後。
負荷時は140w行かないぐらいでした。
今となってはサブマシンとしても用途がかなり限定されてしまうようです。
ゲームは古い物なら正常に動くかもしれない、といったところ。
ただしYoutubeの4K動画再生など高望みしなければ.ネット用、動画再生用として十分な性能を持ちます。
fluid motionも使えます。
中古などで安く買えるなら、買って遊ぶのもありだと思います。
グラボも不要ですので、シンプルに組み立てて遊びましょう。
7870K用にマザーボードも購入。ASROCK FM2A88X-ITX+
7870K用にマザーボードもゲット。
ASROCKのFM2A88X-ITX+です。
ヤフオクで買いました。
出品者様、大変迅速な対応ありがとうございました。
なんだか最近itxのマザーボートばかり買っている気がします。


付属品
アンテナケーブルは付属していましたが、アンテナ自体はついていませんでした。


裏は特に何もありませんね。


無線LANカードも付いていました。
その上には内部USB2.0コネクタがあります。
ここにWraith PrismをつないでLEDを制御します。

CPUの補助電源コネクタは×16スロットの上にあります。

メモリスロットはCPUの上にあります。
ちなみに片ラッチでした。
グラボに干渉しないので両ラッチの方が良いなぁ。
後から変えるのは面倒なので、電池も取り替えておきました。

SATAコネクタは6個。
その隣にはUSB3.0内部コネクタ。
さらに隣は電源スイッチなどのコネクタ類ですね。

インターフェイスはこんな感じ。


eSATAって需要あるんですかね?

それではCPU装着!!

ちゃんとWraith Prismが取り付けられます。


3PINの方から内部USB2.0コネクタに繋ぎます。

大体こんな感じですね。
動作も問題ないようです。
もちろんFluid Motionもバッチリです。
さて、このMBですがなんと、、、、、。
M.2のSSDから起動できます。
こんなに古いMBなのに。
ASROCKは素晴らしい!
テキトーな動作確認。
下で光っているのがM.2のSSDです。
ここからWindows10を起動しています。
Wraith Prismの発光パターンもばっちり制御できています。

メモリも光らせたいのですが、位置的にほとんど見えなさそう。
どうしようか?
まさかの新品。AMD A10-7870K!
あるところにはあるんですね。
未開封のA10-7870Kをゲットしました。
店頭で見つけた時は目を疑いましたね。
(*_*)
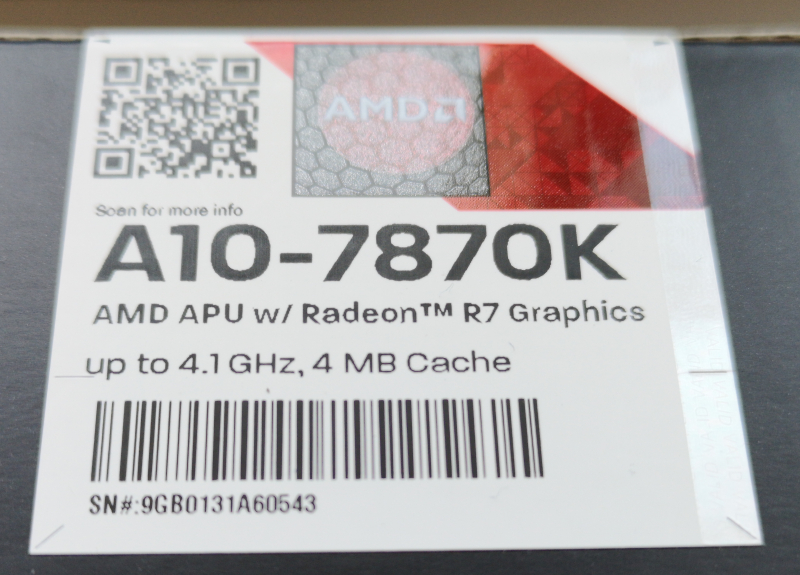

実は以前も7870Kを使っていました。
今回格安だったので再びの購入です。
こんな箱のデザインだったかなぁ?と思いつつ帰宅。
よくよく思い出したところ、以前購入した時はバルク品をMBとセットで購入していました。
なので箱を手にするのは今回が初めてです。
正真正銘の未開封です。
その貴重なCPUを、、、、

開封しちゃった。

開けてみます。



中身はこんな感じ。


次はクーラー。




このグリスがスッポンを誘発するんですね。

今回はこの付属クーラーは使いません。
2700Xに付属していたWraith Prismを使います。
Socket FM2+でも問題なく取り付け可能です。
内部USB2.0コネクタで接続しソフトウェアでコントロール出来るので、クーラーをピカらせることが可能です。
なお付属クーラーのヒートシンク部分は、Raith Prismと同じぐらいの大きさでした。
今回7870Kを買った理由ですが、グラボが高いからです。
もちろん格安だったのもありますが、、、、。
そこそこのグラボを積んだPCを組みたいのですが、予算が足りなすぎます。
これならグラボも不要ですしね。
もちろんFluid Motionもいけます。
(*'ω'*)
グラボが高くて買えないなら、古いパーツや中古パーツで遊べば良いんですよ。
これもなかなか楽しいです。
LIANLI mini-itxケース
PC-Q36WA LIANLI Mini-ITXケース
皆さんおはようございます。
買い測りです。
体調不良にもかかわらず頑張って出社したのですが、諸般の事情で会社に入れず足止めを食らっております。
(´・ω・`)
もう休みにして欲しいのですがダメみたいですね。
待ち時間にこの記事を書いております。
さて、今回は古いMini ITXケースをご紹介。
古いパーツで遊ぶのも楽しいものです。
LIANLIの、、、、、おや、会社から連絡が来ました。
なんと!今日は休みになりました!!
(>ω<)
やったー!!
給料がどうなるか分かりませんが、まずはこの降って湧いたお休みを楽しみましょう。
ヽ(=´▽`=)ノ
こんなクレームばかりの仕事やってられるか!!
ヽ(`Д´)ノプンプン
さて気を取り直して、今回はLIANLIのMini-ITXケースPC-Q36WAを紹介します。
Mini-ITXの割にかなり大きいケースですね。
サイズ的にはMicro-ATXサイズと言って良いでしょう。

マザーボード設置スペースが上下分割する構造になっていて、下側に電源を設置します。


前側にHDD設置スペースがあり、内部空間は余裕があります。
HDDを縦に設置すれば搭載台数を増やせそうですが、そのような構造にはなっていません。
3.5インチベイの下に薄型の光学ドライブスペースが有りますから、構造が 複雑にならないようにしたのでしょうか?


ケーブルを通す空間も十二分にありますので、配線は楽ちんです。
特徴的なのは天板がアクリルで、上から内部を確認できます。
フロント側からも内部が見えます。
両サイドにはファンを取り付け出来るようになっていますが、ファン自体は付いていません。
フィルターのみが取り付けられています。
背面に排気方向にファンを取付け、両サイドから吸気するのが推奨のエアフローのようです。

それは良いのですが、天板を取り付けるとピッタリ閉まらず隙間が出来ます。
排気ファンで空気の流れを作ると、ここからホコリが入るんじゃないかと心配になります。
天板の隙間も塞がないといけませんよ、LIALIさん。
そもそもフィルターで覆われていない部分がありますしね。
(-_-;)
エアフローは自身で工夫しましょう。
電源は通常のATX電源が入ります。
今回は350wのATX電源をとりつけました。




底面には電源が吸気する穴とフィルターが付いています。
3.5インチベイを外すと、下にはノートPC用の5インチベイがあります。



今回MBは前回紹介したBIOSTARの「A10N-8100E」で組み立てました。

今回このケースは中古で入手しました。
古いパーツで遊んでみるのも楽しいものです。
構造が特徴的なケースや、昔は高価で買えなかったパーツなどを発掘して遊ぶのは、最新のパーツで組むのとはまた違った楽しさがあります。
BIOSTAR A10N-8800E
こんばんは。買い測りでございます。
今日はFX自動売買PCに使っているマザーボード「BIOSTAR A10N-8800E」を紹介していきます。
自動売買PCと言いつつ、TVや動画を見るのにも使っています。
24時間稼働するPCなのにLEDでピカピカです。
°˖✧◝(⁰▿⁰)◜✧˖°
早速見ていきましょう。

ででん。
('ω')
APU FX-8800Pオンボードです。
拡張性は低いですが、Mini-iTXでAPUオンボードならこんなものですよね。
PCI Express16形状(×4)
M.2 NVMe (PCIE Gen3 x2)
※×2なのでシーケンシャル読み書きは2GBぐらいで頭打ちです
SATA3.0コネクタ×2
拡張コネクタ類は排他無しですべて利用できます。
メモリスロットはAPU上部にあります。
CPU用の補助電源コネクタもメモリ上部につけて欲しいですね。
箱と付属品
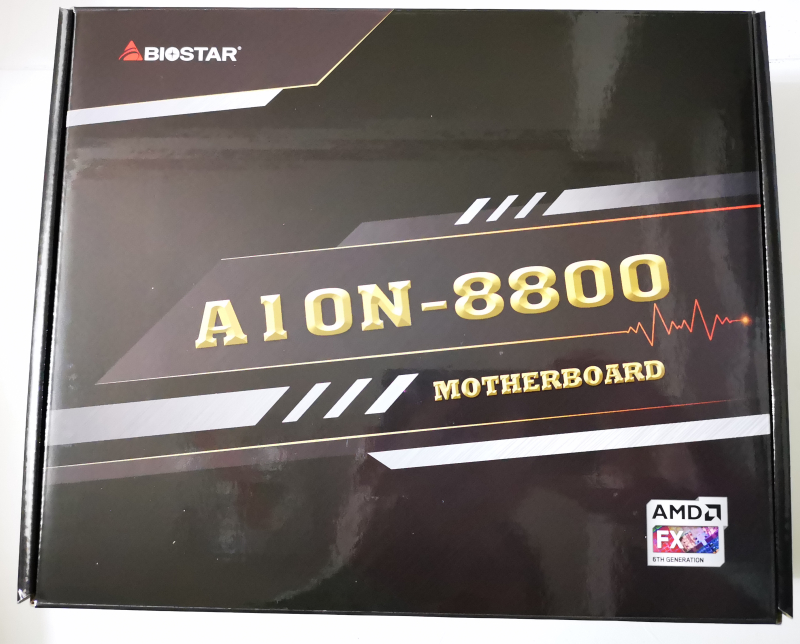

普通ですね。
説明書は少し大きいぺら紙です。
開けたときはこんな感じでした。

MBを少し細かく見ていきます。





CPUファンの電源コネクタは3pinで、BIOSTARらしくコントロール機能はひどくつかい辛いです。
背面



このMBの致命的な欠点は、CPUファンがうるさい事です。
なのでヒートシンクごと変えました。
もう何年も前に買ったチップセット用ヒートシンクがありましたので、付け変えてみました。


MB裏のねじを外してM2のネジを二本通して固定しました。

なんだか一気にカッコよくなりました。
8cmのARGB対応ファンを発売してくれませんかね?
(それよりも配線をきれいに纏めないと、、、、)
FluidMotion
さてこのMB購入にあたってもの凄く気になっていた事があります。
それはFluidMotionが使えるのか?と言う事です。
FX自動売買用PCとして起動しっぱなしですから、動画や音楽鑑賞するのにも都合が良いんですね。
仕事から帰ったら即動画鑑賞、即音楽鑑賞できます。
(*'▽')
組みあがった後、早速試したところ、、、
使えました(*'ω'*)
低消費電力FX自動売買兼動画再生マシンとして、大活躍してくれます。
追加のグラボもいりませんし、SVPのようにソフトを買わなくても良いんです。
ただ気のせいかもしれませんが、ちょっとスムーズさに欠けているような気がします。
困った事といえば×4のPCI Expressスロットに×1のチューナーカードを挿すのが何となく勿体ないかなって思うぐらい。
グラフィック性能
グラフィック性能ですが、高望みはできませんが意外と使えます。
原神も画質を落せばなんとか遊べる程度のフレームレートになります。
きれいな画像でゲームをしたい方は、もう少し高性能なPCを買いましょう。
原神はFull HD、画質低、レンダリング精度0.6で30~48fpSぐらい。

ドラクエベンチはFull HD、最高品質で以下の通り。

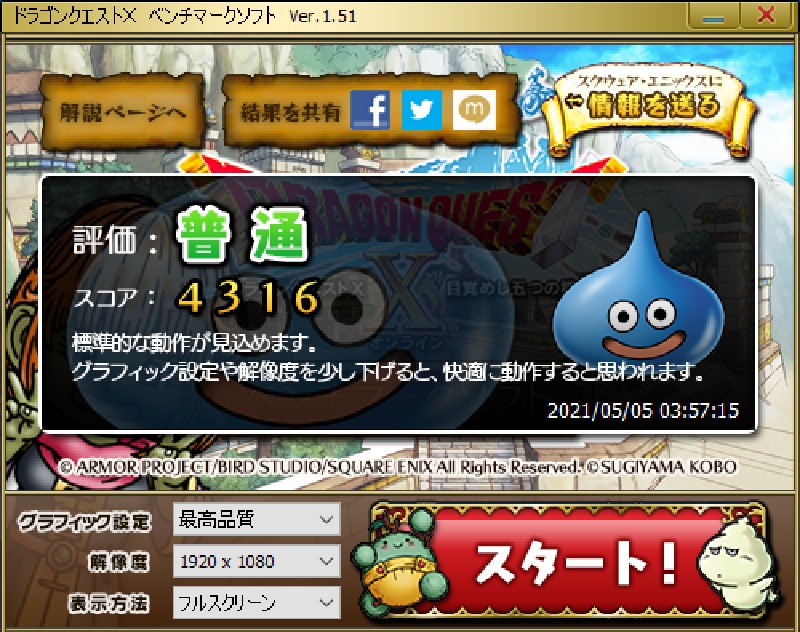
Youtubeの4K再生
厳しいです。
時々カクついたり一瞬止まります。
Pentium G5400の内臓グラフィックよりはマシな感じです。
Cine Bench R15


マルチで250。
重い処理をしなければ十分だと思います。
消費電力について
ワットチェッカーで計測しました。
アイドル時
22~26w程度
高負荷時(OCCT)
68w~70w
OCCTで負荷をかけ5分程度経過すると、消費電力が55w~57w程度に下がります。
性能を強制的に落しているようです。
パッケージ温度は44°ぐらいなので、そんな制限いらないと思うのですが、、、。
まとめ
用途は限定されますが、おもしろいMBだと思います。
普段使いのPCなら性能は十分。
RADEONですから動画再生は画質も良いです。
さらにFluid motionも使えます。
軽いゲームなら設定次第で動作可能。
消費電力も低いです。
HDDに動画ファイルを大量に放り込んで、Fluid Motionでぬるぬる再生するのも良いでしょう。
ただしyoutubeの4K動画はカクカクしますので、ちょっと性能が半端な気もします。
まぁうまく割り切ることが必要です。
欠点としてはやはりCPUファンが煩いです。
改造必須だと思います。
ファンとメモリを光らせてみる
こんばんは。買い測りです。
今日はARGB対応のファンとメモリ用ヒートシンクを光らせてみます。
ファンは以前記事にしたjonsboのファンです。
メモリ用のヒートシンクは今日届いたばかりのコイツです。
これがあればRGB非対応のメモリも光らせる事が可能!
しかもARGB対応なので、発光パターンを色々変えられます。
派手に光らせる事が可能です。
°˖✧◝(⁰▿⁰)◜✧˖°

このメモリヒートシンクもjonsboの製品です。
さらにARGBコントローラーもjonsbo製です。
jonsbo率高いですね。
アマゾンだと同じヒートシンクは無いみたい。
今回はこのメモリヒートシンクをメインに紹介していきます。
まずは箱から見ていきましょう。

海外から取り寄せましたので、箱がボロボロです。
中身はこんな感じ。
構造としては特に複雑でもなんでもなく、メモリを挟んでボルトでとめるだけです。


けっこうズッシリします。
付属品

レンチと謎の紙。
予備のねじ?
白い部品は短いメモリを取り付ける時のスペーサーみたいです。


このヒートシンクから生えているケーブルは小型の3ピンなので、このケーブルで通常のARGB 5V3ピンに変換します。

熱伝導シートが二枚。
黒いのはメモリチップが片面実装の時に使うスペーサーシートです。
本体を見ていきましょう。


ボルトを外し分割。



独自形状はやめて欲しいですね。
連結して繋げられるようになっています。
今回取り付けるメモリ。

片面実装です。

熱伝導シートをチップの上に乗せます。
その後ヒートシンクに乗せます。
最初はこっち側にメモリを乗せるのではなく、発光部が付いている側のプレートに乗せた方がいいです。
写真ミスった( ;∀;)

メモリ上に黒いスペーサーシート(写真には写ってませんね、、、)をのせて、、、。
ヒートシンクで挟み込みボルトを締めます。


完成(*'ω'*)

寸法はこんな感じ。
今回のメモリだと、54mmか55mmぐらい。
あとはマザーボードに挿して、配線。
スイッチオーン!




jonsboの逆回転ファンとメモリーヒートシンク、両方いい感じに光っています。
ヒャッハー!
(*'▽')
このコントローラー、発光パターンが多くていいですよ。
このメモリヒートシンクの利点は旧世代のメモリでも使える所ですね。
DDR2とDDR3のメモリは、ARGB対応の物は多分無いです。
まだまだ旧世代のPCを使い続ける方も、ピカピカPCに出来ますよ。
後から気が変わって、光るPCに組み直したい方にも良いですね。
ジャンクノートPCをゲット
こんにちは。買い測りです。
秋葉原に特価品のSSDを買いに行ったら売切れで大ショック。
_| ̄|○。
このままでは帰れないと思い秋葉を徘徊。
するとパソコン工房でジャンクのノートPCを発見。
セレロンですけど3000円。
ACアダプタはついていませんので、別途1000円でゲット。
4000円で一式揃いました。

自宅に帰りヤフオクを見てみると、5、6千円でcore i5搭載の上位機種が買えそうです。
一瞬ガッカリしましたが、改造のベース機として購入したのでこれで良かったと思い直しました。
それにヤフオクだと送料もかかるしね。
ノートPCを改造するスキル習得の実験台にはぴったりです。
残念なのはタッチパッドやパームレスト部の塗装落ちが結構激しい事ですね。
まぁ、表面の劣化をいかに改善するかも大事な事だと思うので、こいつをいじり倒していきたいと思います。

スペック
型番
富士通 LIFE BOOK S762/G
CPU
セレロン1020M
メモリー
6GB(最大16GB)
HDD
320GB
USB
3.0×2(1つはeSATA兼用)
2.0×1
モニター出力
DisplayPort・Dsub
光学ドライブ
無し(取り付けは可能)
SDカードリーダー
あり
Express Cardスロット
あり(54)
その他
mSATA・mini PCIExpress
スペック的には大体こんな感じ。
残念な事に無線LANカードは入っていませんでした。
OSは消去済みですが、Windows7 PROのシリアルが付いていました。
自宅に戻り消毒。
その後、早速起動。
バッテリーは生きてます。
ほぼフル充電されていました。
ヒャッハー!
バッテリのテストをします。
ドコモのアニメストアを視聴。
画質「すごくきれい」で再生しっぱなし。
約3時間20分バッテリーが持ちました。
なかなか良いんじゃないでしょうか。
(*^▽^*)
Windows10もあっさりインストールできました。
付属のシリアルでこちらもあっさり認証。
素晴らしい!
あとは富士通のサイトからアプリをダウンロードして、使えそうな物を入れておきました。
久しぶりにHDDのPCにOSを入れましたが遅いですね。
アプリを入れて再起動するのが苦痛でした。
そこで余っていた60GBのSSDに変えて再度環境構築。
すると、、、
速い!!
(; ・`д・´)
余り物のSATA2のSSDなのに.HDDとは雲泥の違いがあります。
とりあえずテスト時のCドライブ用なら、60GBでもまだまだいけますね。
余裕を見て120GBもあれば暫く問題なく使えそうです。
この60GBのSSDが、余っていた最後のSSDなのでそろそろ買い足したいのですが、、、。
裏ブタを外してみる

まず左上の蓋を外すと、 mSATA・mini PCIExpressスロットがあります。

残念ですが先ほども述べたように無線LANカードがささっていません。
右側のスロットがmSATAのスロットのようです。

アンテナケーブルも無いです。
しかし大好物のmini PCIExpressスロットがあります。
ここにグラボを繋いで、、、グフフフ(*‘ω‘ *)
次にメモリスロットのカバーを外します。


二枚ささってますね。
6GBですから当たり前ですが。
一枚はサムスンの2GB。
裏側には「DIMM1」と書かれたシールが貼ってありますので、これは標準でついていたメモリなのでしょう。

もう一枚はキングストンの4GBでした。

4GBを買って8GBにするか、それとも最大の16GBまで増設するか。
後で考えましょう。
次にHDDのカバーを外していきます。
既にSSDに換装しているのですがね。

こんな固定方法は初めて見ました。


ケーブルも特殊ですね。


付属していたHDDを確認したところ、6500時間程度の利用でした。
まだまだ使えそうです。
なおSSDに変えた後、ドライブを一時的に認識しなくなりました。
何度か付け直したら治りました。
この接続ケーブル?をかい直したほうが良いかもしれません。
次に光学ドライブのスロット。
この機種は光学ドライブ非搭載でカバーが付いてます。

白丸のレバーを下げればダミーが簡単に外れます。
簡単にいじれそうな所はこんな感じ。
他にはポートリプリケーター用のコネクタがあります。
珍しいのはCPUクーラーのお掃除窓が付いてます。
初めて見ました。

外部インターフェイス
背面

手前

左側面

充電口、排気口、USB3.0、USB3.0兼eSATA、DisplayPort、イヤホン、マイク
右側面

Expresscardスロット、光学ドライブスロット、USB2.0、LAN、ケンジントンロック。
その他

この1、2、3、4のボタンにはアプリを割り当てられます。
ワンタッチボタン設定というアプリを富士通のサイトでダウンロードしてください。

さて、重要なのはExpress cardスロット(54)です。
ここに拡張カードを挿せばUSB3.0ポートを増やしたり、グラボを増設できる可能性があります。
上手くいけばかなりスマートにグラボを増設できますね。
さすがにmini PCI Expressスロットからケーブルを引っ張り出すのはちょっと見た目が、、、。
持ち運ぶ時も大変ですし。
あと地味に嬉しいのがキーボード。
わずかにテカっているだけで、文字の消えは一切ありません。
残念ポイント
液晶がIPSではない。
低解像度。
パームレストの塗装剥げ。
タッチパッドがポインタの移動しかできない。
今後の改造計画
液晶換装
CPU換装
メモリ増設
SSDを最低120GB以上に換装(場合によっては二台)
グラボ増設
無線LANカード増設
バッテリーを交換
見た目の改善
ちなみにこんなのを使うと、SSDを三台まで搭載できますね。
厚みが何種類かあるみたいなまで、いつかこれも試したいです。
ここでツッコミが入ると思います。
「そこまでお金をかけるなら、最初からもっと良いのを買えばいいじゃん」って。
そんな事はわかっているんです。
でも私はノートPCの改造スキルを習得するためにこのPCを買ったんです。
最初からコスパ度外視です。
そもそもPCは改造して遊ぶためにあるんです!!
(。-`ω-)
わかるでしょう?
と言うか、わかれ!
( ゚Д゚)
あ、ちなみにまだ10台ぐらいは在庫ありそうでしたよ。
ちょっと汚いですけど、皆さんもおひとついかがですか?
今更ですがDEEPCOOL ASSASSIN IIIを買いました。
なかなかjonsboのFANを光らせる事ができない買い測りです。
また散財して忙しいです。
kaihakari.hatenablog.com
今回はDEEPCOOL ASSASSIN IIIを買いました。
中古ですけど。
空冷最強と評判のあれデスね。
いや〜、デカイですね。
カッコイイデスね。
レビューは他所で沢山あると思いますので、冷却テストはちょっと変わった内容で後日やります。。
今日は開封のみ。
外観
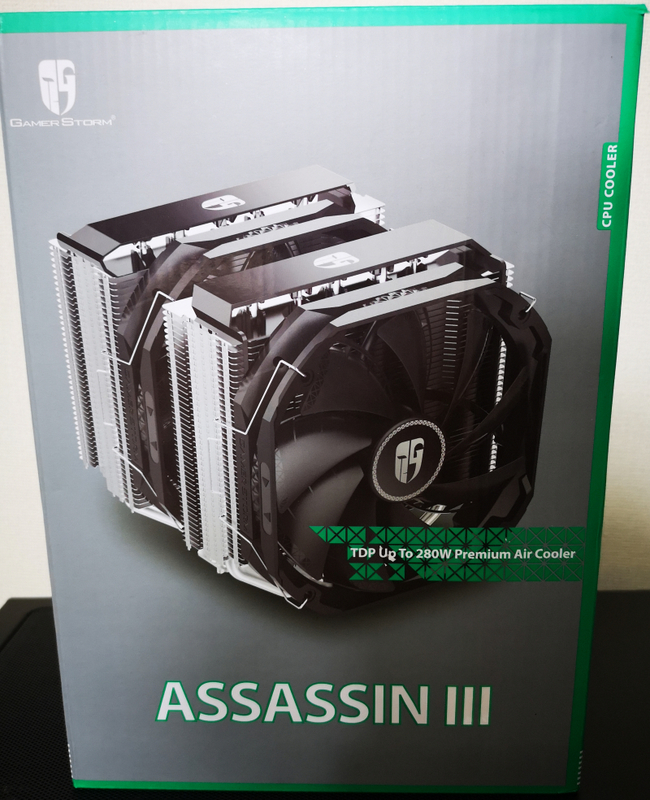

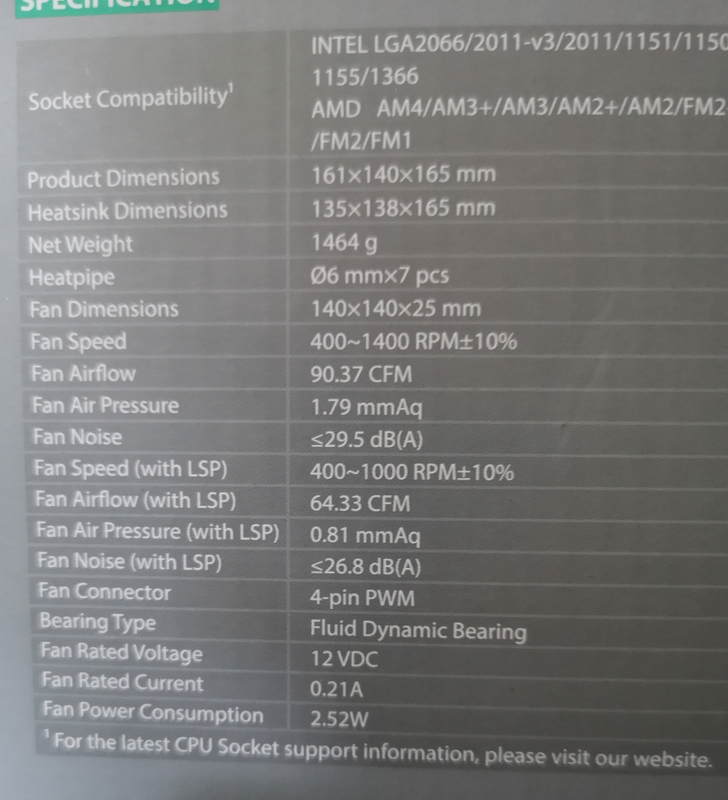
中身
中古購入ですので新品と全く同じ梱包なのかは不明です。

上の写真には写っていませんが何か棒上のものが入っています。

開けてみると、、、

ドライバーでした。

ファン

14cmファンですね。

角が削られていて、取付穴は12cm用です。
羽は独特な形です。
どれほど性能に影響があるかはわかりません。


写真は撮っていませんが、ファンクリップは3ペア分あります。
トリプルファンにも対応可能です。
ケーブル類とシリコングリス
回転数を落とすファンが二本。
pwm分岐ケーブルが一本。
シリコングリスが一本。

バックプレート樹脂製ですね。

ネジ類、ステッカー、エンブレムなど


説明書とグリスを塗る時のカード

さぁ、次は本体です。
デーン!!

すごい存在感。

いかにも冷えそうです。



流石TDP280w対応!!!
これ以上の空冷クーラーを作ることができるんでしょうか?
フィンピッチを狭め、フィンとヒートパイプを増やし、強力なファンでガンガン冷やすぐらいしか改良の余地はないですかねぇ。
それともペルチェ素子を使うとか、全部銅製にするとか?
期待してますよ。DEEPCOOLさん。
(*'ω'*)
さて、取り付けはまた今度。
メモリやVRMのヒートシンクに干渉しないか不安ですね。
(;´・ω・)